AWS Lightsail로 워드프레스 블로그 만들기 (3)
워드프레스 블로그 만들기 [이론편]
AWS Lightsail로 워드프레스 블로그 만들기 (1)
AWS Lightsail로 워드프레스 블로그 만들기 (2)
지난 글에서 도메인을 만들고 나의 서버에 연결하는 과정까지 진행하였습니다.
이제 내가 만든 도메인을 통해서 접속하는 것이 가능하며, 임시 워드프레스 테마로 홈페이지가 디자인 되어 있을 겁니다.
하지만 내가 만든 도메인으로 접속을 하려고 하면 접속이 불가능 합니다.
이유는 현재 도메인은 HTTP를 사용하기 때문에 안전하지 않아 사용하고 있는 브라우저에서 접속을 차단하고 있기 때문입니다.
2014년부터 HTTPS 사용을 권장하고 있으며,
2017년 Chrome에서는 HTTP 웹사이트에 “안전하지 않음” 경고를 표시하기 시작,
2018년부터는 모든 HTTP 사이트에 경고를 표시하며,
현재는 브라우저에서 HTTP의 접속할 경우 접속을 제한하거나 경고 페이지를 보여주고 있습니다.
HTTP를 왜 사용하지 못하고 HTTPS를 사용해야 하는 이유가 궁금하시다면 아래 글을 먼저 읽고 오시면 도움이 되실 거라고 생각합니다.
한 줄 요약, HTTPS를 사용하여 안전하게 웹 통신을 해야한다.
HTTPS를 하기 위해서는 인증서를 받아야 합니다. 이 인증서를 통해 해당 사이트가 안전하다는 것을 증명할 수 있으며, 인증 기관에서 인증서를 발급해 줍니다.
여기에 필요한 암호 기술은 다음에 기회가 되면 작성 해보도록 하겠습니다.
그러면 인증서를 어떻게 발급하고 내 사이트에 인증서를 적용할 수 있을까요?
웹 호스팅 업체에서 가입형으로 워드프레스 블로그 사이트를 운영할 경우, 해당 업체에서 돈을 주고 SSL 인증서를 발급 받고, 설치까지 자동으로 해줍니다. 너무 편리하지만 가격이 생각보다 비쌉니다.

도메인을 구매했던 가비아에서 확인해 보면, 가장 싼 비용의 경우 1년에 40,000원의 비용으로 SSL 인증서를 발급 받을 수 있습니다. 인증서 대리 설치 비용까지 적용하면 30,000원이 추가되어 70,000원의 비용이 발생하죠.
우리처럼 수입이 없는 블로그의 입장에서는 너무 부담스럽고 너무 과한 비용입니다. 이럴거면 네이버나 티스토리에서 블로그를 운영하는 게 좋다고 생각하고 포기하게 됩니다.
하지만, 우리는 AWS Lightsail 설치형 워드프레스 블로그입니다. 여기에서 장점이 하나 더 추가됩니다.
바로 무료로 SSL 인증서를 발급하여 자동으로 설치가 가능합니다. 다만 프로그래밍 지식이 없는 분에게는 외계어 같은 느낌의 명령어를 사용해서 등록해야 하기 때문에 조금 어렵게 느껴질 수 있습니다.
하지만 그냥 복사해서 붙여넣기만 하면 무료로 이용할 수 있으니깐 그냥 따라만 하세요.
그러면, SSL 인증서를 발급 받고 안전한 블로그를 만드는 방법을 설명드리겠습니다.
1. Let’s Encrypt SSL 인증서 발급
우리가 사용하고 있는 AWS Lightsail에서는 Let’s Encrypt SSL 인증서 발급을 할 수 있습니다.
Let’s Encrypt SSL 인증서는 무료로 인증서를 발급해주는 인증기관입니다. AWS Lightsail은 Lightsail 로드 밸런서를 사용하여 SSL/TLS로 웹 사이트 및 애플리케이션을 보호하는 기능을 제공하고 있습니다. 하지만 유로로 이용해야 합니다.
유료로 이용하는 만큼 조금 더 많은 기능으로 안전성을 보장하지만, 우리는 글만 게시하는 블로그를 운영할 것이기 때문에 너무 많은 안전성은 필요 하지 않습니다.
따라서, 기본적인 안전성을 제공할 수 있는 인증서만 발급받으면 되기 때문에 Let’s Encrypt SSL 인증서를 발급 받아 봅시다.
먼저, Ligthsail 콘솔로 이동하여 내가 빌린 서버 컴퓨터를 터미널을 열어줍시다.


터미널을 실행하면 위와 같은 창이 실행됩니다. 이 터미널은 우리가 AWS Lightsail에서 생성한 서버 컴퓨터입니다. 여기에서 우리는 Let’s Encrypt를 사용해서 SSL를 발급할 수 있습니다. 컴퓨터 관련에 대해서 모르시는 분들은 어려울 수 있지만 그냥 아래 명령어를 따라서 입력만 해주시면 쉽게 등록할 수 있습니다.
!주의 명령어를 복사하여 붙여넣기 할 때, Ctrl+V를 사용할 수 없습니다. 마우스 우클릭을 통해서 붙여넣기 해주세요. (복사도 똑같이 우클릭으로 하시면 됩니다.)
$ sudo /opt/bitnami/bncert-tool

위 명령어를 입력하면 “Domain list [] :” 가 생기면 여기에 우리가 구매한 도메인을 입력해주면 됩니다.
예를들어 구매한 도메인이 “mydomain.kr” 이라면 아래와 같이 입력해 주세요.
Domain list [] : mydomain.kr www.mydomain.kr
이렇게 입력하시면, mydomain.kr은 메인 도메인으로 등록되고, 우리가 일반적으로 주소를 입력할 때 www.를 붙여서 입력하는데 이렇게 입력한 것도 안전하게 사용할 수 있습니다. (어차피 리다이렉팅됨)
위와 같이 입력하고 Enter를 치면 아래와 같은 질문이 나오는데 그대로 입력해주시면 됩니다.
- Enable HTTP to HTTPS redirection [Y/n] : y
http로 접속할 경우 https로 자동으로 리디렉션 할 거야? Yes - Enable non-www to www redirection [Y/n] : n
www 없이 입력한 주소를 자동으로 www를 붙여서 연결할거야? No - Enable www to non-www redirection [Y/n] : Y
www가 있는 주소를 www 없는 주소로 바꿀거야? Yes - Do you agree to these changes? [Y/n] : Yes
지금까지 설정에 동의하는 지 확인? Yes
이렇게 입력한 다음 마지막으로 관리자 이메일을 입력한 다음 구독할 거냐는 질문에 Yes를 해주시면 자동으로 설치됩니다.
주의할 점은 설치가 끝날 때까지 터미널을 종료하시면 안됩니다. SSL 설치를 위해서 서버 관련 파일을 수정하고 있는 도중에 터미널을 종료하게 되면 서버가 정상 작동하지 않을 수 있습니다. 이렇게 되면 서버 세팅을 처음부터 다시 해야하는 문제가 발생할 수 있으니깐 조심하세요.
이렇게까지 하면 성공! 이지만 마지막으로 하나의 명령어를 더 입력해줍시다.
$ sudo crontab -u bitnami -l
이 명령어는 자동으로 인증서를 갱신해주는 명령어 입니다. Let’s Encrypt는 무료로 SSL을 이용할 수 있지만 3개월 동안만 유지됩니다. 따라서 3개월마다 갱신해줘야 하는데 귀찮으니깐 그냥 저거 한 줄 더 입력해줍시다.
터미널을 종료하기 전에 초기 워드프레스 관리자 비밀번호를 확인합시다.
$ cat bitnami_application_password

이런식으로 비밀번호가 나오는데 우클릭해서 복사합니다.
워드프레스를 관리하기 위해서는 관리 페이지로 들어가야 합니다.
나의 도메인 주소 : mydomain.kr
워드프레스 관리 주소 : mydomain.kr/wp-admin
초기 ID : user
초기 PW : 터미널에서 알아야 합니다.
이렇게 하면 워드프레스 관리 페이지에 들어가실 수 있습니다.
로그인 후에 오른쪽 메뉴에서 사용자에 들어가 user 사용자의 비밀번호를 앞으로 사용하고 싶은 비밀번호로 변경하면 다음에 로그인할 때부터 해당 비밀번호를 사용해서 로그인하면 됩니다. 혹시나 비밀번호를 까먹으면 위와 같은 방법으로 다시 로그인할 수 있습니다!
여기까지 해서 AWS Lightsail을 사용해 블로그를 설치하는 방법에 대해서 알아보았습니다.
앞으로 워드프레스를 사용해서 블로그를 운영할 때 필요한 정보에 대해서 조금씩 작성해보도록 하겠습니다.



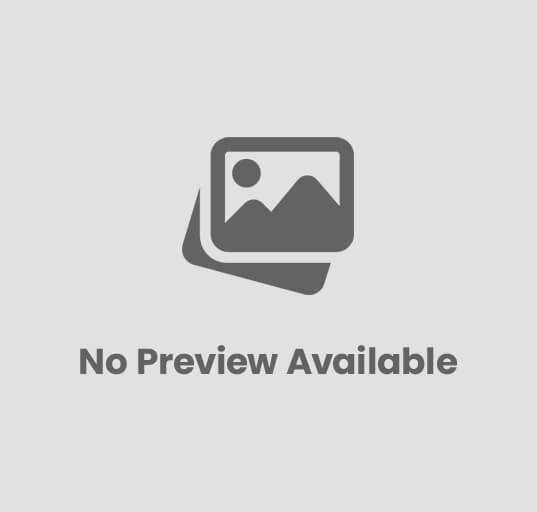




Post Comment