AWS Lightsail로 워드프레스 블로그 만들기 (2)
AWS Lightsail로 워드프레스 블로그 만들기 (1) <- 1편은 여기에!
이번 글에서는 생성된 인스터스에 우리가 사용할 도메인을 적용하는 부분까지 설명하도록 하겠습니다.
1. 인스턴스 설정
인스턴스를 생성했다면, 다음으로 우리가 해야 할 일은 다음과 같습니다.
- 고정 IP 주소 만들기
- 도메인 결정하기
- 도메인 설정과 DNS 설정
1.1 고정 IP 만들기

인스턴스를 생성했다면, 이제 고정 IP를 만들어 주러 갑시다.
인스턴스를 생성하게 되면 기본적으로 IP 주소가 만들어 집니다. 하지만 처음에 생성되는 IP 주소는 고정되어 있는 주소가 아니라 동적 IP 주소입니다. 즉, IP 주소가 주기적으로 또는 특정 상황에 따라서 주소가 바뀌게 되어 있습니다.
따라서 IP주소가 바뀌지 않는 고정 IP 주소를 만들어줘야 합니다.

고정 IP 생성을 누르게 되면 인스턴스를 선택하는 곳이 나오고, 우리가 만들어 놓은 인스턴스를 선택하고, 리소스 이름은 중요하지 않기 때문에 자동으로 만들어 준 이름으로 그대로 둔 다음 생성을 눌러줍니다.

그러면 생성된 고정 IP 주소를 확인할 수 있습니다.
주의! IP 주소가 노출될 시 외부로부터 사이버 공격을 받을 수 있습니다. 따라서 IP 주소는 외부로 노출되지 않도록 조심하시기 바랍니다.
본 게시글에서 그대로 보여드리는 이유는 임시로 생성한 인스턴스이기 때문입니다.
1.2 도메인 만들기!
다음으로 도메인을 만들어 주겠습니다. 도메인이 뭔지 모르시는 분이 있을 수 있어서 간단하게 설명 드리겠습니다.
도메인은 내 블로그의 주소를 의미합니다. 원래 인터넷 주소는 숫자로 이루어져 있지만 편의성을 위해서 naver.com과 같은 주소를 사용하고 있죠. 이러한 주소를 도메인이라고 합니다.
도메인이 뭔지 알았다면 이제 내가 만들 블로그의 도메인을 만들어야 합니다.
도메인을 만들기 위해서는 도메인을 생성해주는 업체에서 도메인 주소를 받아서 돈을 주고 사야합니다. 우리가 흔히 사용하는 .co.kr / .com / .org 같은 도메인은 사용하고 싶은 사람이 많이 있습니다. 마지막에 저런 도메인 주소가 붙는 경우 돈이 비싸요.
따라서 저렴하게 하고 싶다면 뒤에 처음보는 게 붙는 것을 이용하면 됩니다. 다만 이렇게 될 경우 내 블로그를 주소를 쳐서 들어오는 사람이 없을 수 있죠. 하지만 내 블로그를 주소로 쳐서 들어올 필요가 없다면 그냥 이상한 주소를 사용해도 됩니다. 그러면 무료로 사용할 수 있거든요.
무료로 도메인을 얻고 싶다면 https://www.duckdns.org/ 여기에서 도메인 주소를 얻으시면 됩니다.
여기에서는 유로로 도메인을 구매하는 것을 가정하고 진행하도록 하겠습니다.
유로로 도메인을 구매할 수 있는 업체는 여러 업체가 있습니다. 외국 업체도 있고 국내 업체 있습니다. 가격은 대부분 비슷한 거 같고 추후에 도움을 받기 편하게 국내 업체를 이용하시는 걸 추천 드립니다.
- GoDaddy(국외) – 가장 유명하고 큰 도메인, 호스팅 회사인 거 같습니다.
- 가비아(국내) – 국내에서 도메인 점유율 1위를 하고 있는 업체입니다. 저도 여기에서 도메인을 구매하고 이용하고 있습니다.
- 후이즈(국내) – 국내에서 기관의 도메인 가장 많이 관리하는 업체입니다.
엄청 많이 있지만, 이정도로만 소개하고, 제가 이용했던 가비아를 기준으로 설명을 이어가도록 하겠습니다.

가비아의 도메인으로 이동하게 되면 해당 부분에 내가 원하는 주소를 입력하면 됩니다.
예를 들어서 만약 내가 원하는 주소가 ‘https://www.mytestblog.com’ 이라면 ‘mytestblog’ 라고 입력하시면 됩니다.

mytestblog를 검색하면 위와 같이 여러 도메인 주소를 추천해 줍니다. 도메인마다 인기가 다르기 때문에 가격이 다르니깐 마음에 드시는 걸로 선택하시면 됩니다.
마음에 드는 도메인을 선택한 하고 결제를 준비하면서 동시에 인스턴스 설정을 같이 진행하겠습니다.
1.3 도메인 설정 및 DNS 설정
도메인을 구매하면서 동시에 DNS 설정을 진행해야 하기 때문에 동시에 말씀드리겠습니다.
1.3.1 도메인 구매 정보 입력

도메인 구매를 누르시면 등록 기간을 설정해야 합니다. 해당 기간 동안 내가 구매한 도메인 주소를 사용할 수 있기 때문에 필요한 기간 만큼 구매하시면 됩니다.
다음으로 소유자 정보와 관리자 정보를 입력해야 합니다. 해당 정보를 모두 입력 해주시면 됩니다.

다음으로 서비스 관리 정보 입니다. 우리는 AWS Lightsail을 사용하여 호스팅 하기 때문에 ‘타사 네임서버 사용‘을 선택해 줍니다.
타사 네임서버를 선택하면. 네임서버 정보를 입력해야 합니다. 여기서 잠시 멈추고, AWS 화면으로 넘어갑니다.
1.3.2 DNS 영역 생성하기

AWS lightsail 콘솔에서 오른쪽 메뉴에 ‘도메인 및 DNS‘를 누르고, DNS 영역을 생성합니다.

도메인 구성에서 ‘다른 도메인 대행업체의 도메인 사용‘을 선택하고 내가 구매할 도메인 주소를 입력해 줍니다.
입력할 때에는 www 없이 주소를 입력해 주시면 됩니다. 그 후 생성 버튼을 눌러서 영역을 생성해 줍니다.

생성 버튼을 누르면 다음과 같이 네임서버 정보가 나오게 됩니다.
해당 부분을 이제 도메인 구매 화면으로 넘어가서 입력해 주시면 됩니다.
1.3.3 마무리

다음과 같이 추가를 통해서 4개의 네임서버를 호스트명 부분에만 채워서 입력하고 약관에 동의한 후에 결제를 하시면 이제 도메인 구매와 서버 설정이 완료되게 됩니다.
2. DNS 레코드 설정
여기까지 고생하셨습니다.
이제 우리가 구매하고 연결해 놓은 도메인 주소와 고정 IP를 연결해 줌으로써 주소 창에 도메인 주소로 접속이 가능하도록 DNS 레코드 설정을 해보도록 하겠습니다.

이전에 만들어 둔 DNS 영역 관리 페이지로 이동합니다.

관리 페이지로 이동하면 3번째 메뉴에 ‘DNS 레코드‘가 있습니다. 해당 메뉴에서 ‘레코드 추가‘를 눌러줍니다.

레코드 유형 – A 레코드
레코드 이름 – @
확인 – 고정IP 주소
를 입력하고 저장을 눌러줍니다.

레코드 유형 – CNAME 레코드
레코드 이름 – www
다음으로 트래픽 라우딩 – 도메인 주소
를 입력하고 저장을 눌러줍니다.

위와 같이 두 개의 레코드가 추가되면 끝 입니다.
이렇게 설정을 해주게 되면, 내가 주소를 www.myblogtest.co.kr 또는 myblogtest.co.kr로 입력하게 되면 고정 IP 주소로 이동하게 됩니다. 즉, 내 블로그로 이동하게 됩니다.
이렇게 되면 이제 도메인 주소를 입력하여 블로그로 들어갈 수 있습니다.
하지만 안전한 블로그 운영을 위해서 SSL 설정을 해주어야 합니다.
다음 게시글에서는 SSL 설정하는 방법에 대해서 설명하도록 하겠습니다.


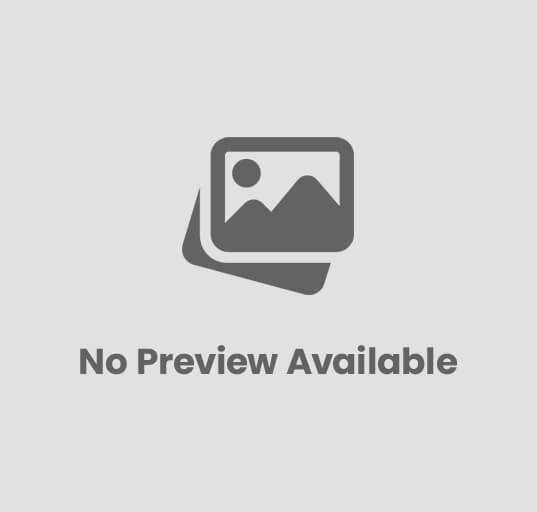




Post Comment